BridgeTab
Best price - Easy install - Your choice of hardware and support level.
Setting Up BridgeTab Table Unit
BridgeTab Table Units 
BridgeNZ offer assistance with setup and updates at very reasonable rates. Call Pat on 027 404 4648 to reserve time for assistance.
Update of BridgeTab Android App Huawei
- Set up a google account for the club, say android.myclub@gmail.com
This should be separate from the standard gamil for club as all tablets will have access to it. - Use a simple password like MyPass999
- Start the tablet
- Press on SETTINGS
- stroke down from above top of screen to centre twice
- Press Shortcuts
- Presssettings
- Yes
- Press Manage Apps (need to move screen up to see)
- Press Default App settings (bottom of screen)
- Press Launcher
- Press Huawei Home
- Press Home "O" at centre bottom of screen
- Find Google Play Store
It should be in the icons on the front page - It may be necessary to log in to google at this point
- In Google play store press in the top search bar, and start typing bridgetab
- Select the BridgeTab app logo on screen
- Press Update
- After the install, press Open
- Press the square icon to the right of the home "O" to show recent apps
- Press the Settings option which shows
- Press BridgeTab
- Press Change
- Press Home "O"
BOS Hand Generation and Dealing with Dealer4
Dealing using BOS and Dealer4
Preamble
With the update to BOS-X [BOS package 10.13 and later] the DupSoft hand records display slightly differently.
It is important to note that users who have not yet updated to the latest version of BOS should be doing so as soon as practical. If you need help please contact BridgeNZ.
The purpose of this document is to allow the user to configure their system to be able to see all the information previously available without compromising the security of the deals.
The “Normal” process
- Start BOS
- Create New
- Enter the session name [e.g. 19-02-14-Feb Pairs]
- Create
- Randomise
The screen which “usually” appears is like this: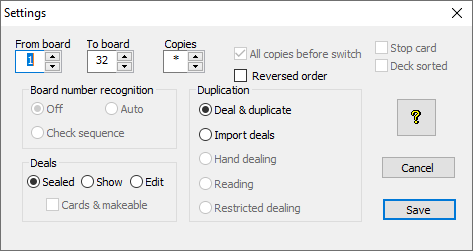
It needs to be changed to look like this: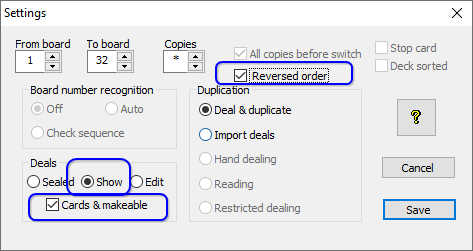
- This will now show the deals on screen, but by choosing “Reverse Order” only the last deal in the set will show on screen, and if an extra board or two are generated (not necessarily dealt) then this will never be an issue.
- When “Save is pressed the screen appears like this

Note that only the last board shows on screen and the makeable status is there for you to see when it finishes. - To save these settings permanently, choose System -> Default Document Settings
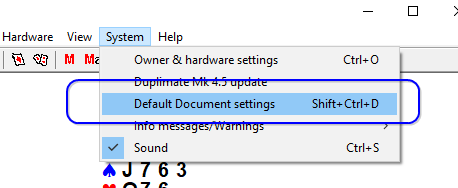
- Change the settings to the defaults you want, and Save
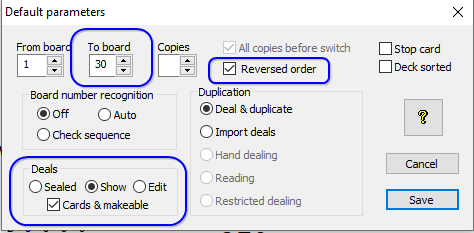
- Next time you generate a set of deals, the last deal will show on screen but you will see the increase in the makeable contracts.
This is a one-off change and you won’t need to do these changes every time you deal – just back to “Normal” but a new normal.
Update of BridgeTab Android App Lenovo
- Set up a google account for the club, say android.myclub@gmail.com
This should be separate from the standard gamil for club as all tablets will have access to it. - Use a simple password like MyPass999
- Start the tablet
- Press on SETTINGS
- TD Menu
- Press OK
- Press BT as Home
- Yes
- Press Launcher3
- Find Google Play Store
It should be in the icons at bottom right
Otherwise look at apps and find Play Store * - It may be necessary to log in to google at this point
- In Google play store press in the top search bar, and start typing bridgetab
- Select the BridgeTab app logo on screen
- Press Update
- After the install, press Open
- Press the home button (bottom centre)
- Press BridgeTab
- Press the Home button again – BridgeTab will be the default
- Press Always
If Play Store says it is not installed
- Go to the tablet settings icon on the front screen
- Press Apps
- Press manage Apps
- Press Google Play Store
- Press Clear Cache
- Press Launch
BridgeTab Overview & Setup
Preamble
Different clubs and even different Directors may use the BridgeTabs set up in different ways.
Please bear this in mind, as you may find that some of the processes described here are not used in your club, or at particular tournaments.
The following information assumes that the latest version of BOS and Scorer are installed on the club computer; that there is a wireless network that allows BridgeTabs to communicate with the scoring computer and that a the table units have been set up with the latest version of the BridgeTab app.
BridgeNZ offer support services at very reasonable rates. If you require support then please contact Pat on 027 404 4648 to book some support time.
